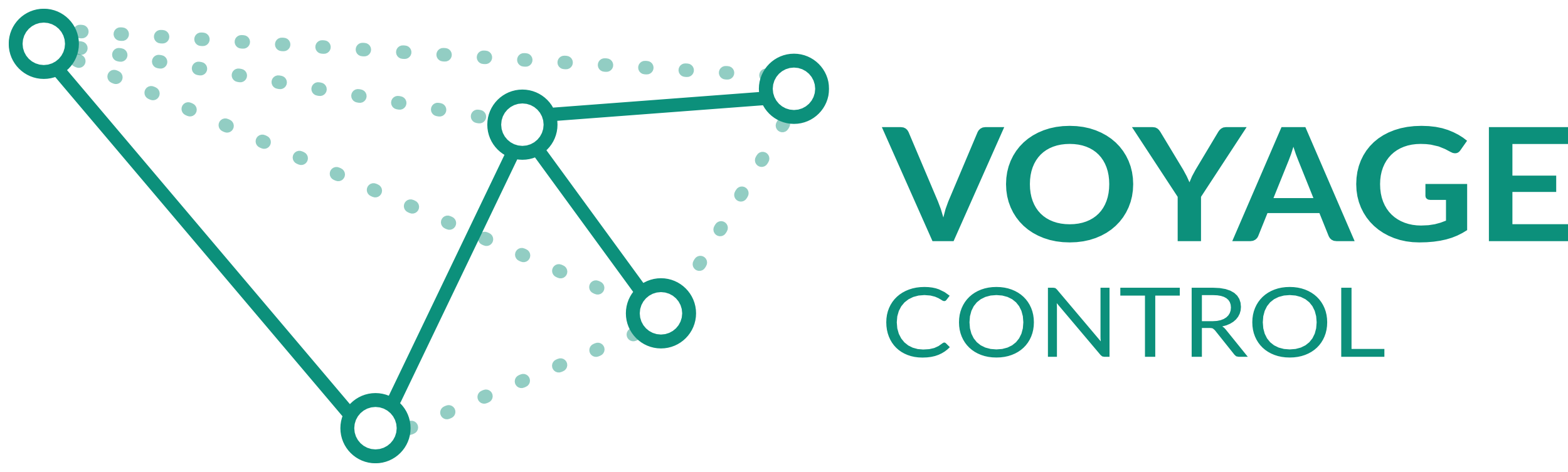Support & Documentation
Top Questions:
For Construction Sites:
Contact your main POC at the site for help signing up. This person would typically be the Site Super at the General Contractor that is in charge of coordinating deliveries and site logistics. If you are unsure of who that person is, you can contact us at support@voyagecontrol.com.
For Exhibition Centers:
New users should be directed to their venue specific page and click on the green Sign Up button for new users. On this page you will be asked to fill out information and then click on the checkbox for ‘I agree to the terms and conditions’. For help with signing up please see the below document
Sign up
1. Go to your venue's dashboard/platform
2. Click the forgot password button just above where it says "Log In"
3. Input the email address you signed up with
4. Confirm your email address
5. Click "Reset Password"
6. You'll receive an email with a password reset link (this is not always instant, please allow up to 15 minutes and check your junk/spam folders)
7. Click the link
8. Enter in a new password
9. You should now be logged into your account with the new password
Please note that if you've never used our system before you will need to sign up by clicking First Time User/Sign Up button in the top right corner of the sign in box. If you would like to see step-by-step instructions on how to sign up and how to make your first booking please see the below documents:
Events
Construction
Vehicle slots are available on a first come, first served basis.
Your exhibitor type (shell scheme / space only / etc) relates to when your vehicle is able to enter the venue. It is the Event Organiser that manages these time allocations. Your event organiser may have included information on your user type and access time in the exhibitor handbook and these will be reflected in the availability of booking slots.
Possible reasons for unavailable slots:
User type does not have access on selected date:
* If 'all slots are taken' error message appears, this may be because your user type does not have access on this date. If there are other dates shown in this phase, please try one of these to see if there are any available times.
* If you believe your user type needs access on any other date please speak to the Event Organiser directly.
Zone:
* If 'all slots taken' error message appears, this may be because the zone you have selected is fully booked or restricted to your particular vehicle type or user type. Please try another zone and see if there are any times available.
Vehicle Type:
* If 'all slots are taken' error message appears, this may be because there is a restriction in place for your selected vehicle type (for example, often vehicles above 7.5 tonnes may be restricted until the second day of breakdown or several hours later than smaller vehicles or certain vehicles are not permitted to load/unload in certain zones.) Please try selecting another zone and/or date and if possible, consider bringing a smaller vehicle.
Venues usually uploads events onto our system up to 30 days prior to the start date of the event.
Please check back nearer to this timescale to see if your event has been uploaded. At the time of the event being uploaded and live on our system, you should also receive an email to let you know you can book your vehicle in.
If your event is still not listed and it's becoming time sensitive, please contact your Event Organisers.
You can easily edit your vehicle booking by logging in and selecting 'List of Bookings' from the left hand sidebar.
You can view all your existing bookings by selecting the date range you'd like to view. You can also search for a specific booking by booking reference, event name, vehicle registration number etc.
Once you have found the booking you would like to edit, double-click on the booking to select it and the option to edit will be in the upper right-hand corner in a green box. You will receive an email confirming any changes you've made.
Please check your Spam inbox as you should have received an email from the Event Organiser with this information. If you haven't received anything, please reach out to the Event Organiser for this detail.
A zone map is sometimes provided by the event organiser to assist exhibitors in selecting a zone as close as possible to their stand. Space is allocated on a first come, first served basis in each zone and some zones may not be available for your event.
In order to get to this map, go to your account, click Make a booking and select the desired event from the drop-down menu.
On the first page, before choosing User Type, there will be a Welcome text with important information about the event along with a link to the zone map for that show.
If there are no stand numbers on that map, you should contact the Event Organisers to advise you which zone you're in.
In order to edit your driver information, please follow these steps:
1. Log out and clear your cache history, then log back in
2. Go to List of Bookings
3. Find your booking and click into it (use the search functionality on the right if needed)
4. Click the Edit button on the top right-hand corner of the pop-up window
5. Confirm your booking time on the first page, and on the second page of the booking process you can edit your driver information
6. Hit Submit
7. Print a new vehicle pass with the updated information
You may not be able to edit your driver information due to the site not allowing edits after approval. In this case, please get in touch with your site contact to adjust your booking.
Since you are using a courier/taxi as long as they will take less than 10 minutes to unload they can unload without a vehicle pass.
If they are going to take more than 10 minutes, or require the use of a forklift, then they will need to make a booking and complete driver details on the day - once the driver details have been completed you are able to print an incomplete pass on which the VRN can be handwritten in.
Venues require you to stick to your unloading/loading time so that there will be room for other deliveries. Vehicle arrival times will be monitored by the traffic team and any vehicle left unattended for extended periods of time will be penalised and potentially refused entry onto the site in the future.
If you need to arrive more than once then you will need to make more than one booking - each vehicle pass is valid for entrance once. You are able to make as many bookings as you require for each van you need to unload/load your kit.
Please make your booking anyway to reserve the time slot you would like by selecting the options that says "I don't know my VRN yet".
Once you have picked up your vehicle you can edit your booking with the VRN by finding the booking you need to amend and clicking on Edit button in top right corner
If you’re looking for access to the mobile app, you’ll want to head to either the Apple App Store or the Google Play Store to find our app.
How do I sign in?
If you already have a Voyage Control account, you can simply log in with your pre-existing credentials. The app will then direct you to select the site you are booking into.
If you do not already have an account, for iPhone users, if you know your 3 digit site code, or your site’s url, then you can enter that in order to sign up within the app. If you do not know your site’s 3 digit code or url, please contact your main logistics contact on site to help you with this.
If you are an Android device user, we are still working on adding in that functionality to our app, and you’ll need to sign up via the website.